来源:小编 更新:2025-02-23 03:39:08
用手机看
哇塞,你有没有想过,在电脑上直接玩安卓手机APP和游戏,是不是超酷的?现在,这个梦想成真啦!微软爸爸在Windows 11系统里悄悄地加入了安卓子系统,也就是WSA(Windows Subsystem for Android),让你在电脑上也能畅玩各种安卓应用。接下来,就让我带你一步步进入这个神奇的安卓子系统世界吧!
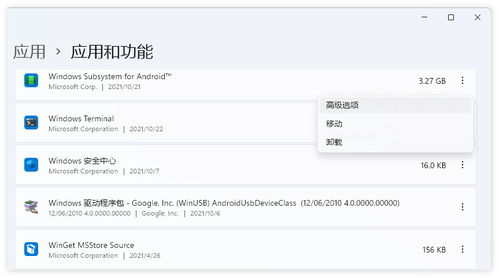
首先,你得确保你的电脑系统是Windows 11,因为安卓子系统目前只在这个系统上运行。如果你的电脑是Windows 10,别急,后面我会告诉你如何在Win10上安装安卓子系统。
1. 检查系统版本:打开“设置”>“系统”>“关于”,看看你的Windows 11版本是不是22000.xxx或更高。如果不是,赶紧升级吧!
2. 开启虚拟化支持:这是让安卓子系统在电脑上运行的关键。进入“设置”>“应用”>“可选功能”>“更多Windows功能”,找到并勾选“Hyper-V”和“虚拟机平台”,然后重启电脑。
3. 更新微软商店:确保你的微软商店版本是22110.1402.6.0或更高,这样才能顺利安装安卓子系统。
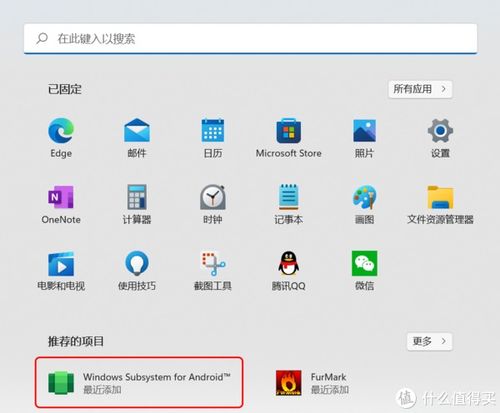
1. 下载安装包:打开微软商店,搜索“Windows Subsystem for Android”,找到官方安装包,点击下载。
2. 安装过程:下载完成后,双击安装包,按照提示完成安装。
3. 重启电脑:安装过程中会提示你重启电脑,别偷懒,重启后才能使用安卓子系统哦!
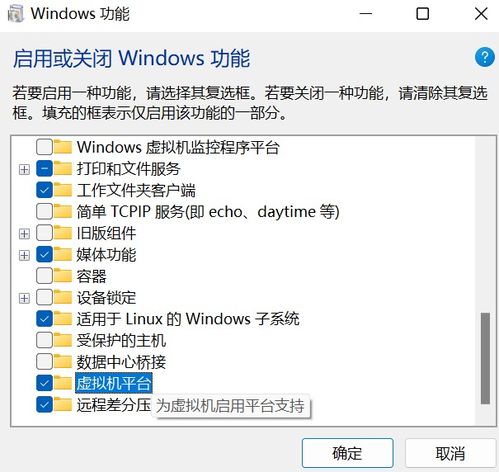
1. 打开安卓子系统:重启电脑后,在开始菜单中找到“适用于Android的Windows子系统”,点击进入。
2. 设置安卓子系统:进入后,你会看到安卓系统的设置界面。这里你可以设置网络、存储、应用权限等。
3. 安装应用:在安卓子系统内,你可以通过亚马逊应用商店或微软应用商店安装各种安卓应用。不过,需要注意的是,有些应用可能需要科学上网才能下载。
如果你还在使用Windows 10,别担心,我也有办法让你在电脑上体验安卓子系统。
1. 检查系统版本:确保你的Windows 10版本是22H2,且版本号不低于19045.2311。
2. 安装WSA:打开微软商店,搜索“Windows Subsystem for Android”,找到官方安装包,点击下载并安装。
3. 安装虚拟机平台:进入“控制面板”>“程序”>“启用或关闭Windows功能”,勾选“虚拟机平台”,然后重启电脑。
4. 安装安卓子系统:重启电脑后,按照Win11上的步骤安装安卓子系统。
安卓子系统让电脑用户在电脑上直接运行安卓应用成为可能,这对于喜欢在电脑上办公、游戏的朋友来说,无疑是一个巨大的便利。而且,随着微软的不断优化,安卓子系统在兼容性和稳定性上也会越来越好。
现在,你还在等什么呢?快来开启你的安卓之旅吧!相信我,你一定会爱上这个新世界的!