来源:小编 更新:2025-03-30 17:33:34
用手机看
你有没有想过在电脑上也能畅玩安卓游戏,或者体验那些只能在手机上用的应用呢?今天,我就要手把手教你如何在VM虚拟机上安装安卓5系统,让你电脑瞬间变身移动设备!
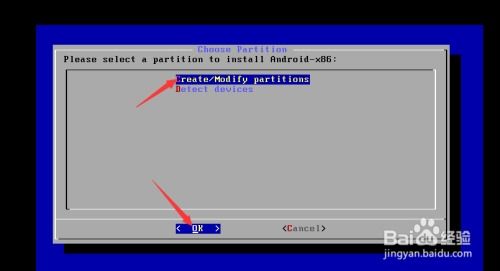
在开始之前,你需要准备以下几样东西:
1. VMware Workstation:这是我们的虚拟机软件,可以在电脑上模拟出独立的操作系统环境。去VMware官网下载并安装最新版本的VMware Workstation。
2. 安卓5系统镜像:这是安卓系统的安装文件,可以从安卓-x86项目官网或其他可信站点下载。确保下载的是安卓5版本的镜像文件。
3. 电脑:一台支持虚拟化的电脑,并在BIOS中开启虚拟化功能。
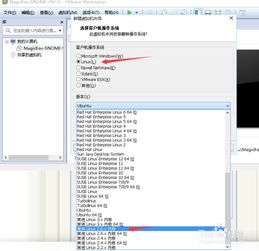
1. 打开VMware Workstation,点击“新建虚拟机”按钮。
2. 在弹出的向导中,选择“自定义硬件”选项,然后点击“下一步”。
3. 在“安装操作系统”步骤中,选择“稍后安装操作系统”,点击“下一步”。
4. 在“操作系统类型”中选择“Linux”,在“版本”中选择“Ubuntu (64-bit)”,点击“下一步”。
5. 输入虚拟机的名称,选择保存位置,点击“下一步”。
6. 设置虚拟机的内存大小,建议至少分配2GB,点击“下一步”。
7. 设置虚拟机的网络类型,建议选择“桥接模式”,点击“下一步”。
8. 设置虚拟机的硬盘大小,建议至少分配20GB,点击“下一步”。
9. 选择“将虚拟硬盘存储为单个文件”,点击“下一步”。
10. 设置虚拟硬盘文件的位置和大小,点击“完成”。
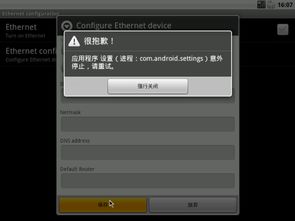
1. 在VMware Workstation中,找到你刚刚创建的虚拟机,右键点击选择“设置”。
2. 在“设置”窗口中,切换到“CD/DVD光驱”选项卡。
3. 在“连接”下拉菜单中选择“使用ISO镜像文件”,点击“浏览”按钮。
4. 选择你下载的安卓5系统镜像文件,点击“打开”。
5. 点击虚拟机的“开启此虚拟机”按钮。
6. 在虚拟机中,按照屏幕上的提示进行操作,包括选择语言、键盘布局等。
7. 当出现“安装Android-x86”界面时,选择“安装到硬盘”,然后选择“创建新的分区”。
8. 选择“安装到新分区”,点击“下一步”。
9. 等待安装过程完成,重启虚拟机。
1. 在虚拟机中,右键点击桌面,选择“安装VMware Tools”。
2. 按照提示完成安装。
3. 重启虚拟机,现在你的虚拟机已经可以流畅运行安卓5系统了。
1. 确保电脑支持虚拟化功能,并在BIOS中开启该功能。
2. 下载合法的安卓系统镜像文件,以避免版权问题。
3. 在安装过程中,注意选择正确的安装选项,例如安装位置和分区大小。
4. 虚拟机的性能取决于你电脑的硬件配置,请确保电脑配置足够强大以提供良好的使用体验。
现在,你已经成功地在VM虚拟机上安装了安卓5系统,可以尽情享受电脑上的安卓世界了!快来试试吧,相信你一定会爱上这种全新的体验!