来源:小编 更新:2025-03-31 04:09:40
用手机看
你有没有想过,你的电脑除了Windows和MacOS,还能装个安卓系统?没错,就是那个让你手机里各种应用如鱼得水的安卓系统!今天,我就要手把手教你如何在电脑上本地安装安卓系统,让你体验一把“双系统”的乐趣!
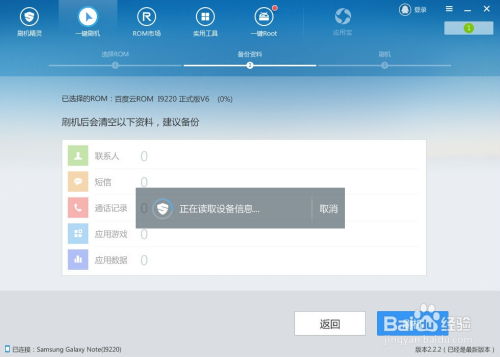
在开始之前,你得准备好以下这些“神器”:
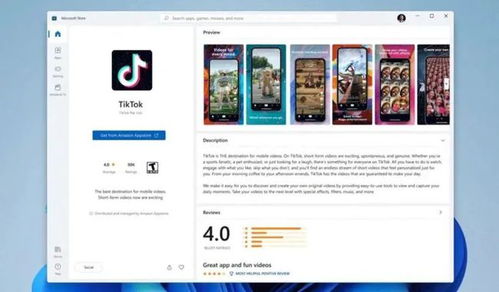

3. 安卓系统镜像:从网上下载一个适合你电脑的安卓系统镜像文件,比如Android x86。
4. 软件:下载并安装UltraISO软件,用于制作启动U盘。
1. 备份U盘数据:在开始之前,别忘了把U盘里的重要数据备份好,因为接下来的操作会清空U盘。
2. 打开UltraISO:将U盘插入电脑,打开UltraISO软件。
3. 打开镜像文件:在UltraISO中,点击“文件”菜单,选择“打开”,然后选择你下载的安卓系统镜像文件。
4. 写入镜像:点击“启动”菜单,选择“写入硬盘映像”。在弹出的窗口中,选择你的U盘作为写入目标,并确保写入方式为“USB-HDD”。点击“写入”按钮,耐心等待片刻,直到提示“刻录成功”。
三、设置电脑启动顺序:让电脑“认识”安卓系统
1. 重启电脑:将制作好的启动U盘插入电脑,然后重启电脑。
2. 进入BIOS设置:在电脑启动过程中,按下F2(或根据你的电脑型号可能是F10、Delete等)键进入BIOS设置。
3. 设置启动顺序:在BIOS设置中,找到“Boot”选项,将其设置为从U盘启动。
4. 保存并退出:设置完成后,按F10保存设置并退出BIOS。
1. 启动电脑:重新启动电脑,电脑会从U盘启动,进入安卓系统的安装界面。
2. 选择安装方式:在安装界面,选择“硬盘安装向导”。
3. 分区选择:根据你的需求选择硬盘分区,或者直接选择“将整个硬盘作为一个分区使用”。
4. 格式化磁盘:选择文件系统格式,比如EXT4,然后点击“格式化”。
5. 安装系统:等待系统安装完成,安装过程中可能会需要你选择语言、键盘布局等。
1. 安装完成后重启:安装完成后,重启电脑,电脑会从硬盘启动进入安卓系统。
2. 安装驱动程序:由于安卓系统是直接安装在电脑上的,所以需要安装一些驱动程序,比如显卡、声卡、网卡等。
3. 搜索驱动程序:在安卓系统中,打开“设置”菜单,选择“系统”->“系统更新”->“驱动程序更新”,然后搜索并安装所需的驱动程序。
通过以上步骤,你就可以在电脑上本地安装安卓系统了。这样,你就可以在电脑上运行安卓应用、玩游戏,甚至体验安卓系统的独特魅力。不过,需要注意的是,由于安卓系统是直接安装在电脑上的,所以性能可能会比在手机上略逊一筹。但无论如何,本地安装安卓系统都能让你体验到一种全新的电脑使用体验!