来源:小编 更新:2025-04-15 05:10:41
用手机看
你有没有想过,你的电脑系统也能装上安卓呢?没错,就是那个我们手机上常用的安卓系统!今天,就让我带你一起探索如何让你的微软系统焕发出安卓的新活力!
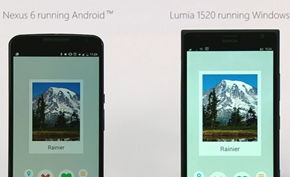
微软系统和安卓系统,一个是电脑界的霸主,一个是手机界的王者。它们看似风马牛不相及,但微软却巧妙地将安卓系统融入到了自己的系统中。这样一来,你就可以在电脑上直接运行安卓应用,是不是很神奇?
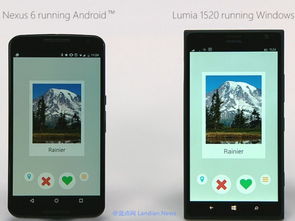
微软在Windows 11系统中引入了安卓子系统(Windows Subsystem for Android,简称WSA),这意味着你可以在电脑上直接安装和运行安卓应用。是不是很期待?那就赶快来了解一下如何安装WSA吧!
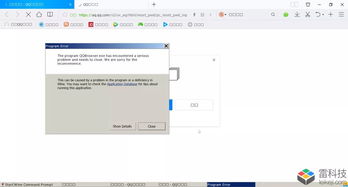
首先,你需要确认你的电脑是否满足以下条件:
- 运行Windows 11(Build 22000.xxx系列版本)
- 为PC的BIOS/UEFI启用虚拟化(在主板中开启Intel VT或AMD-V)
- 运行Microsoft Store版本22110.1402.6.0或更高版本
满足以上条件后,你就可以在Windows应用商店中搜索并下载安卓子系统了。安装完成后,你就可以在“开始”菜单中找到安卓子系统图标,点击它,就可以进入安卓应用的世界了。
安装好WSA后,你就可以在Windows应用商店中搜索并下载安卓应用了。这里以安装“抖音”为例,教你如何安装安卓应用:
1. 打开Windows应用商店,搜索“抖音”。
2. 找到抖音应用,点击“安装”。
3. 安装完成后,你就可以在安卓子系统中的应用列表中找到抖音,点击它,就可以开始使用抖音了。
除了通过Windows应用商店安装安卓应用外,你还可以通过本地安装APK文件来拓展你的应用生态。以下是如何在Windows 11中本地安装APK文件的步骤:
1. 打开“设置”-“应用”-“可选功能”-“更多Windows功能”。
2. 启用“开发人员模式”。
3. 在“设置”-“系统”-“关于”中找到“高级启动”选项,点击“重启现在”。
4. 重启后,进入“设置”-“系统”-“恢复”,选择“高级启动”-“疑难解答”-“启动设置”。
5. 在启动设置中,选择“启用开发人员模式”。
6. 重启电脑后,进入“设置”-“系统”-“恢复”,选择“高级启动”-“疑难解答”-“启动设置”。
7. 在启动设置中,选择“启用开发人员模式”。
8. 重启电脑后,进入“设置”-“系统”-“恢复”,选择“高级启动”-“疑难解答”-“启动设置”。
9. 在启动设置中,选择“启用开发人员模式”。
10. 重启电脑后,进入“设置”-“系统”-“恢复”,选择“高级启动”-“疑难解答”-“启动设置”。
11. 在启动设置中,选择“启用开发人员模式”。
12. 重启电脑后,进入“设置”-“系统”-“恢复”,选择“高级启动”-“疑难解答”-“启动设置”。
13. 在启动设置中,选择“启用开发人员模式”。
14. 重启电脑后,进入“设置”-“系统”-“恢复”,选择“高级启动”-“疑难解答”-“启动设置”。
15. 在启动设置中,选择“启用开发人员模式”。
16. 重启电脑后,进入“设置”-“系统”-“恢复”,选择“高级启动”-“疑难解答”-“启动设置”。
17. 在启动设置中,选择“启用开发人员模式”。
18. 重启电脑后,进入“设置”-“系统”-“恢复”,选择“高级启动”-“疑难解答”-“启动设置”。
19. 在启动设置中,选择“启用开发人员模式”。
20. 重启电脑后,进入“设置”-“系统”-“恢复”,选择“高级启动”-“疑难解答”-“启动设置”。
21. 在启动设置中,选择“启用开发人员模式”。
22. 重启电脑后,进入“设置”-“系统”-“恢复”,选择“高级启动”-“疑难解答”-“启动设置”。
23. 在启动设置中,选择“启用开发人员模式”。
24. 重启电脑后,进入“设置”