来源:小编 更新:2025-04-24 00:08:45
用手机看
亲爱的电脑迷们!? 想要在你的Windows 11电脑上玩转安卓应用吗?别急,今天我要带你一起激活并使用安卓子系统,让你的电脑瞬间变身移动设备!
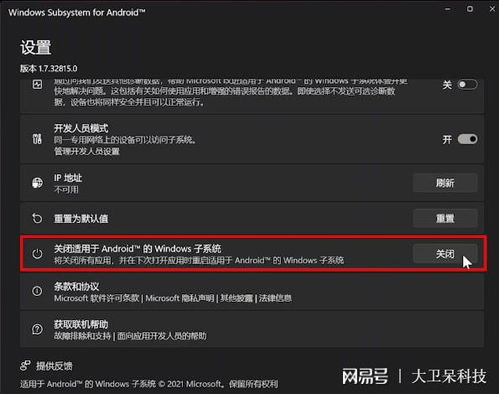
在开始这场神奇的旅程之前,我们先来检查一下你的电脑是否符合条件。
1. 系统版本:确保你的Windows 11版本至少为22000.194或更高。你可以通过点击“设置”>“系统”>“关于”来查看你的系统版本。
2. 虚拟化支持:进入BIOS/UEFI设置,确保虚拟化功能已启用。这通常需要在开机时按F2、Del等键进入BIOS设置,找到虚拟化选项并开启。
3. 准备工作:将系统区域更改为美国,以便在应用商店中下载Amazon AppStore。点击“设置”>“时间和语言”>“语言”,添加英语(美国)作为首选语言。
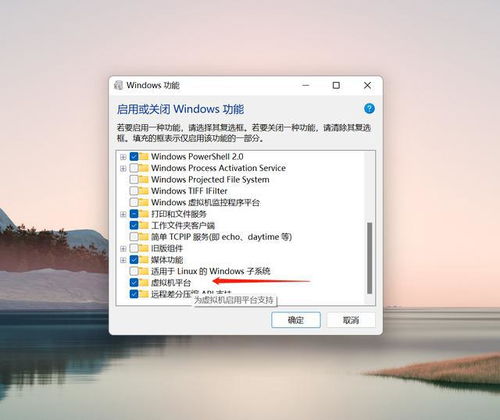
1. 启用Hyper-V:打开“控制面板”>“程序”>“启用或关闭Windows功能”,勾选“Hyper-V”和“虚拟机平台”,然后点击“确定”。
2. 重启电脑:安装完成后,记得重启你的电脑,让这些设置生效。
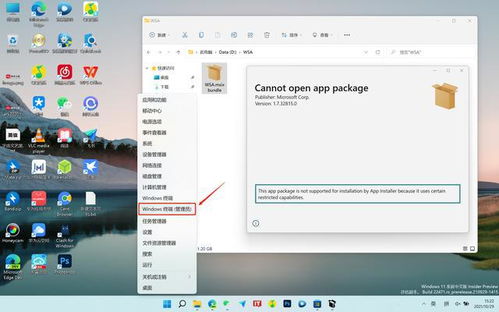
1. 下载WSA:打开Microsoft Store,搜索“Windows Subsystem for Android with Amazon Appstore”,下载并安装。
2. 启动WSA:安装完成后,点击开始菜单,找到并打开“适用于Android的Windows子系统”应用。
3. 设置WSA:在WSA应用中,打开“设置”,确保“开发人员模式”已开启。
1. 下载应用:打开Amazon AppStore,搜索你想要安装的安卓应用,点击下载。
2. 安装应用:下载完成后,点击安装,应用就会自动安装到你的电脑上。
3. 运行应用:安装完成后,你可以在开始菜单中找到应用的图标,点击运行。
1. 下载ADB调试工具:从网上下载ADB调试工具,并解压到你的电脑上。
2. 配置ADB:打开命令提示符(管理员),输入以下命令:
```
adb devices
```
如果没有出现任何设备,你需要将ADB配置到系统环境变量中。
3. 连接APK:将APK文件拖放到命令提示符窗口中,然后输入以下命令:
```
adb install APK文件路径
```
4. 运行APK:安装完成后,你可以在开始菜单中找到APK的图标,点击运行。
可能是因为你的电脑不支持虚拟化功能,或者你的Windows 11版本过低。
可能是因为你的电脑内存不足,或者你的电脑不支持某些应用。
打开“设置”>“应用”>“可选功能”,找到“适用于Android的Windows子系统”,点击“卸载”。
通过以上步骤,你就可以在你的Windows 11电脑上激活并使用安卓子系统了。 这意味着你可以随时随地玩转安卓应用,让你的电脑变得更加有趣和实用。?
希望这篇文章能帮助你成功激活并使用安卓子系统,让你的电脑焕发新的活力!