来源:小编 更新:2025-05-05 02:11:55
用手机看
亲爱的电脑玩家们,你是否曾梦想过在电脑上同时拥有Windows和安卓系统?想象一边处理工作,一边畅玩安卓游戏,是不是很酷?今天,就让我带你一起探索如何在UEFI模式下挂载安卓系统,让你的电脑焕发新活力!

UEFI,全称统一可扩展固件接口,是现代电脑启动的新宠儿。它比传统的BIOS启动更快、更稳定,而且支持更多的硬件。而安卓,作为全球最受欢迎的操作系统之一,其强大的应用生态和便捷的操作体验,让无数用户为之着迷。
将UEFI与安卓结合,就像是将速度与激情融为一体,让你的电脑焕发出前所未有的活力!
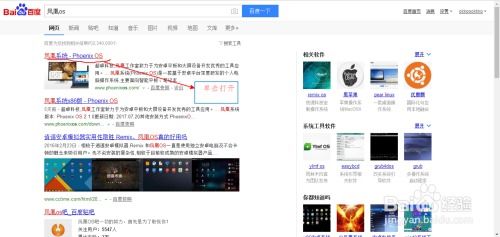
在开始之前,我们需要准备以下工具和材料:
1. 一台支持UEFI启动的电脑;
2. 一个至少8GB的U盘;
3. 安卓系统镜像文件(如Phoenix OS等);
4. UltraISO软件(用于制作启动U盘);
5. DiskGenius软件(用于分区和格式化硬盘)。

1. 制作启动U盘:首先,我们需要将安卓系统镜像文件制作成启动U盘。打开UltraISO软件,插入U盘,选择“文件”菜单下的“打开”,找到安卓系统镜像文件,点击“写入硬盘镜像”按钮,按照提示完成制作。
2. 备份重要数据:在开始安装之前,请务必备份电脑中的重要数据,以免在安装过程中丢失。
3. 进入UEFI BIOS:重启电脑,在开机过程中按下相应的快捷键(通常是F2、F10或DEL键)进入UEFI BIOS设置界面。
4. 设置启动顺序:在UEFI BIOS设置界面中,找到“启动”选项,将其设置为从U盘启动。
5. 安装安卓系统:重启电脑,电脑会从U盘启动并进入安卓系统安装界面。按照提示完成安装过程。
6. 分区和格式化硬盘:安装完成后,使用DiskGenius软件对硬盘进行分区和格式化,将硬盘分为两个分区,一个用于安装Windows系统,另一个用于安装安卓系统。
7. 安装Windows系统:将Windows系统镜像文件制作成启动U盘,按照上述步骤安装Windows系统。
8. 设置启动顺序:在UEFI BIOS设置界面中,将启动顺序设置为从硬盘启动,这样电脑就会在启动时自动进入Windows系统。
9. 安装安卓系统:重启电脑,电脑会从硬盘启动并进入安卓系统安装界面。按照提示完成安装过程。
安装完成后,你就可以在电脑上同时使用Windows和安卓系统了。在Windows系统中,你可以处理工作、玩游戏,而在安卓系统中,你可以畅玩各种手机游戏、使用手机应用。
当然,由于硬件和软件的限制,安卓系统在电脑上的性能可能不如在手机上,但总体来说,体验依然非常不错。
1. 在安装过程中,请务必仔细阅读提示信息,以免误操作导致数据丢失。
2. 由于硬件和软件的限制,部分电脑可能无法成功安装安卓系统,请提前了解自己电脑的配置。
3. 安装完成后,请确保电脑的BIOS设置正确,以免在启动时出现问题。
通过以上步骤,你就可以在电脑上成功挂载安卓系统了。快来试试吧,让你的电脑焕发新活力,畅享双系统带来的无限可能!