来源:小编 更新:2025-05-09 05:19:18
用手机看
你有没有想过,你的安卓手机用得再溜,但要是能在电脑上也能这么潇洒地使用ManageBac呢?那感觉,简直就像是在电脑上也能随时随地掌控你的学习生活!今天,就让我带你一起,轻松安装ManageBac安卓系统,让你的电脑也变成学习利器!
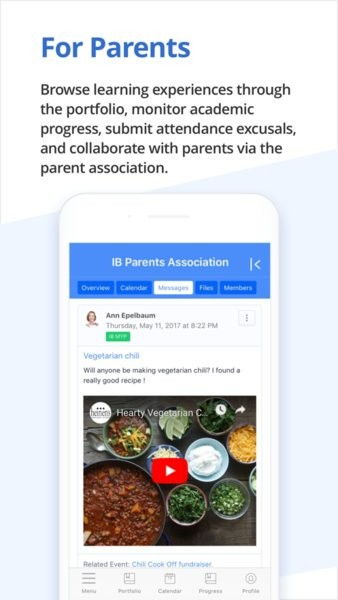
首先,你得准备好以下这些“武器”:
1. 下载安卓系统映像:这可是安装ManageBac安卓系统的“灵魂”,你得从官方网站或者可靠的第三方平台下载到最新的安卓系统映像。
2. UItraISO:这个软件可是安装过程中的“魔法师”,它能帮你把安卓系统映像写入U盘,让电脑能够识别并启动安卓系统。
3. 4G以上内存的U盘:别小看了这个U盘,它可是连接电脑和安卓系统的“桥梁”,容量越大,越能保证安装过程的顺畅。
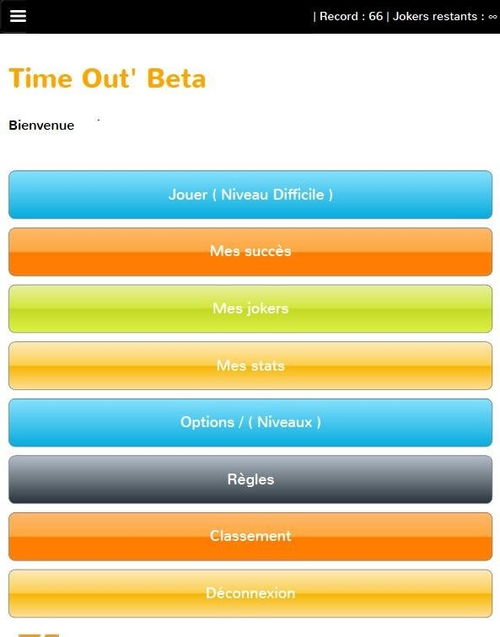
接下来,我们就来一步步地完成安装:
1. 写入系统映像:打开UItraISO,将下载好的安卓系统映像拖拽到软件中,然后选择U盘,点击“写入”按钮,等待映像写入完成。
2. 启动U盘:将制作好的U盘插入电脑,重启电脑,在启动时按下F12(不同电脑可能不同)进入启动菜单,选择U盘启动。
3. 选择安装位置:进入安卓系统后,你会看到“Installation Phoenix OS to Harddisk”的选项,选择它,然后回车。
4. 分区硬盘:安装程序会自动检测电脑上的硬盘,选择“Create/Modify partitions”,新建分区表。
5. 选择分区方式:因为你的电脑是老款,主板可能不支持GPT分区,所以我们选择“Legacy兼容引导方式”,然后选择“No”。
6. 新建分区:进入分区工具界面,使用左右方向键选择“New”,新建一个主分区。
7. 设置分区大小:把整个硬盘作为一个分区使用,所以不用修改,直接按回车确认。
8. 设置活动分区:把刚才分好的区设置为活动分区,这样系统才能启动,用左右方向键选择“Bootable”,回车即可。
9. 写入硬盘:用左右键选择“Write”,把刚才的所有操作写入到硬盘,分区工具会提示是否确定保存,输入“yes”确认。
10. 退出分区工具:选择“Quit”,退出分区工具。
11. 安装系统:退出后,在分区选择列表中找到新分的sda1,选择它安装Phoenix OS。
12. 格式化磁盘:分区完成后,要格式化磁盘,Phoenix OS支持安装在EXT/4、FAT32和NTFS,选择适合你的格式。
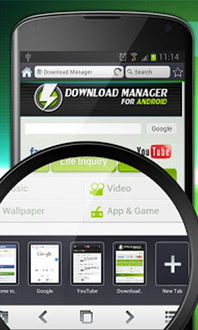
经过以上步骤,你的电脑就已经成功安装了ManageBac安卓系统,接下来,你就可以在电脑上享受安卓系统的便捷和ManageBac的强大功能了。无论是查看学习资料,还是完成作业,甚至是参加在线课堂,都能轻松搞定!
怎么样,是不是觉得安装ManageBac安卓系统其实并没有想象中那么难呢?只要按照步骤一步步来,你也能轻松掌握这个技能。从此,让你的电脑也变成你的学习助手,让学习变得更加轻松愉快!