来源:小编 更新:2024-11-15 04:55:18
用手机看

随着游戏产业的发展,越来越多的玩家开始关注Mac电脑上的游戏体验。而游戏手柄作为提升游戏体验的重要工具,自然也受到了Mac用户的青睐。本文将为您详细介绍如何在Mac电脑上连接游戏手柄,让您轻松畅游游戏世界。

北通手柄:支持多种操作系统,兼容性较好。
雷蛇手柄:外观时尚,性能稳定,适合专业玩家。
微软手柄:与Windows和Xbox平台有很好的兼容性。
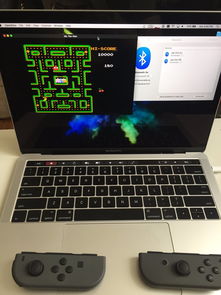
连接游戏手柄的方法主要有以下两种:
1. 有线连接
对于有线游戏手柄,只需将手柄的USB接口插入Mac电脑的USB接口即可。连接成功后,Mac电脑会自动识别并安装手柄驱动程序。
2. 无线连接
对于无线游戏手柄,需要先连接无线接收器。以下是连接无线游戏手柄的步骤:
将无线接收器插入Mac电脑的USB接口。
打开游戏手柄,按下中间的按钮进入配对模式。
在Mac电脑的“系统偏好设置”中打开“蓝牙”,选择手柄进行连接。

1. 打开“系统偏好设置”
在Mac电脑的菜单栏中,点击“苹果”图标,选择“系统偏好设置”。
2. 选择“游戏控制器”
在“系统偏好设置”窗口中,选择“游戏控制器”选项。
3. 配置手柄键位
在“游戏控制器”窗口中,选择您的游戏手柄,然后点击“配置”按钮。根据游戏需求,调整手柄的键位设置。
4. 测试手柄
完成键位设置后,点击“测试”按钮,检查手柄是否正常工作。

Q:Mac电脑需要安装游戏手柄驱动程序吗?
A:大多数游戏手柄在连接Mac电脑后,系统会自动识别并安装驱动程序。对于一些特殊手柄,可能需要手动下载并安装驱动程序。
Q:如何查看已连接的游戏手柄?
A:在“系统偏好设置”中打开“游戏控制器”选项,即可查看已连接的游戏手柄。
Q:如何更改游戏手柄的键位设置?
A:在“系统偏好设置”中打开“游戏控制器”选项,选择手柄,然后点击“配置”按钮进行键位设置。