来源:小编 更新:2025-02-02 13:45:48
用手机看
你有没有发现,Windows 11上的安卓子系统(Windows Subsystem for Android,简称WSA)简直是个宝藏啊!它让你在电脑上也能轻松使用安卓应用,比如酷狗音乐、西瓜视频,下载音乐、视频,简直不要太方便。但是,你知道吗?这个安卓子系统的储存位置默认是在系统盘(通常是C盘),对于空间有限的电脑来说,这可真是个头疼的问题。别急,今天就来带你详细了解安卓储存系统的子系统,教你如何轻松更改存储位置,让你的电脑空间更自由!
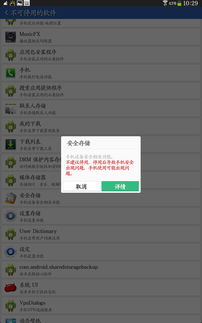
想象你把安卓手机里的应用全部搬到电脑上,是不是很酷?WSA就是这样一个神奇的工具,它让你在Windows 11电脑上也能享受到安卓应用带来的便捷。不过,这个小伙伴也有一个小缺点,那就是它的储存位置默认在C盘,这可真是让人头疼。

别担心,我来教你如何轻松更改安卓子系统的存储位置。这样一来,你的C盘空间就能得到释放,电脑运行也会更加顺畅哦!
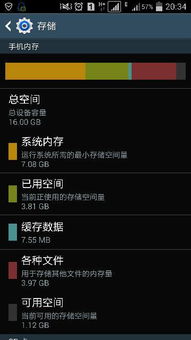
点击电脑左下角的Windows图标,然后选择“设置”。
在设置界面,找到并点击“存储”。
在存储界面,你会看到“更改存储位置”的选项,点击它。
在这里,你可以选择将安卓子系统的存储位置移动到其他磁盘。选择一个空间充足的磁盘,然后点击“移动”。
这个过程可能需要一些时间,具体取决于你的硬盘速度。耐心等待,一切都会顺利完成的。
更改存储位置后,记得定期检查新的存储路径,确保系统运行稳定,同时避免关键数据的丢失。
通过更改安卓子系统的存储位置,你不仅能够释放C盘空间,还能更灵活地管理应用数据。无论是为了优化性能,还是应对存储需求的变化,这项操作都为WSA用户提供了更多便利。
现在,你学会了如何更改安卓子系统的存储位置,是不是感觉电脑空间更自由了呢?快来试试吧,让你的电脑焕发新活力!