来源:小编 更新:2025-02-04 10:27:23
用手机看
你有没有想过,在Windows 11的电脑上直接安装安卓应用,就像在手机上一样方便?没错,这就是Windows 11安卓子系统(简称WSA)的神奇之处!而要玩转这个系统,ADB命令可是你的得力助手哦!今天,就让我带你一起探索如何使用ADB命令在Windows 11的安卓子系统上安装APP,让你的电脑瞬间变身移动设备!
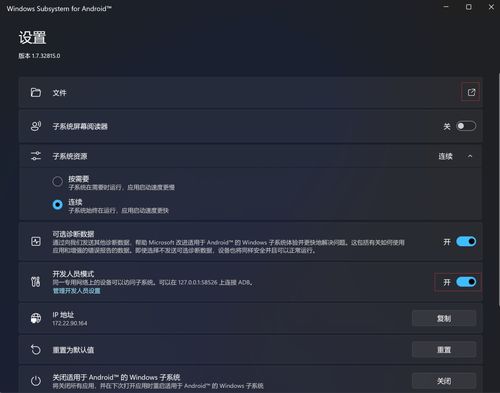
ADB,全称Android Debug Bridge,是Android开发中常用的调试工具。简单来说,它就像一个桥梁,连接着你的电脑和安卓设备,让你可以通过电脑对安卓设备进行操作,比如安装应用、传输文件等。
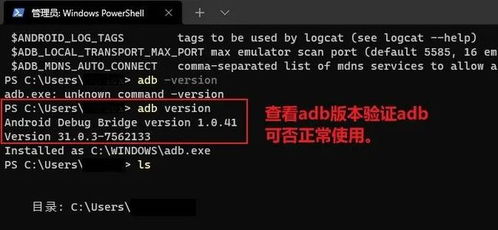
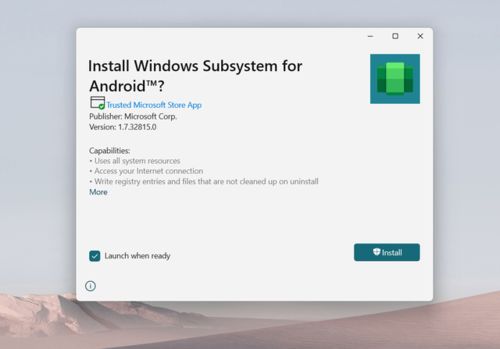
首先,你需要下载ADB工具。别担心,这很简单!只需访问Android Studio官网,下载Android SDK Platform-Tools即可。地址在这里:https://developer.android.google/tools/releases/platform-tools?hlzh-cndownloads
下载完成后,将解压后的文件夹路径添加到系统环境变量中。这样,你就可以在任意位置使用ADB命令了。
在命令行终端输入`adb devices`,如果看到设备列表,说明配置成功啦!
确保你的Windows 11版本为22000.xxx或更高版本,硬件支持并启用BIOS/UEFI虚拟化,微软商店版本为22110.1402.6.0或更高版本。
进入设置-应用-可选功能-更多Windows功能,勾选开启“Hyper-V”和“虚拟机平台”,然后重启系统。
通过Amazon AppStore安装WSA。安装完成后,打开子系统,开启开发者选项。
在命令行终端输入`adb devices`,确保你的设备已连接。
将APK文件拖拽到命令行窗口,或者使用以下命令:
adb install /path/to/your/apk
在安卓子系统中,你可以看到新安装的应用。
如果你不喜欢使用命令行,WSA工具箱是个不错的选择。它支持管理安卓子系统中的应用程序、检查进程、内存占用、快速安装应用、关闭应用和卸载等。
WSA工具箱支持自动调用ADB连接安卓子系统,快速打开子系统设置、安卓系统设置和应用商店页面。
无需使用命令行工具,只需选择APK文件即可安装。同时,支持检查已安装应用并支持启动和关闭等。
WSA工具箱支持显示子系统中已经启动的所有进程,显示进程处理器占用时间、显示进程常驻内存等。
WSA工具箱还支持调用命令推送文件实现子系统与电脑文件的互传。
怎么样,是不是觉得使用ADB命令在Windows 11的安卓子系统上安装APP变得so easy?快来试试吧!相信我,有了ADB命令和WSA工具箱,你的电脑将焕发出新的活力!