来源:小编 更新:2025-02-05 05:04:07
用手机看
亲爱的Windows 11用户们,你是否曾梦想过给你的安卓子系统来个“大变身”?没错,我要说的就是那个让无数玩家心动的技能——安卓子系统root!今天,就让我带你一起探索这个神秘的世界,揭开root的神秘面纱,让你的Windows 11安卓子系统焕发出全新的活力!
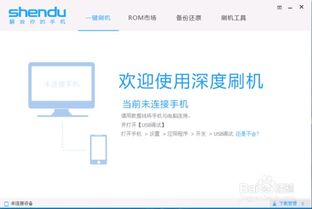
安卓子系统root,简单来说,就是给你的安卓子系统赋予最高权限,就像给你的电脑安装了超级管理员账号一样。这样一来,你就可以自由地修改系统设置、安装破解版应用、甚至自定义系统界面,让你的安卓子系统焕发出无限可能。
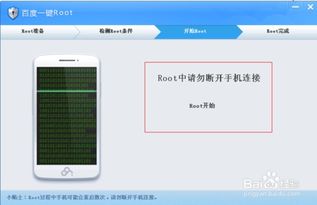
1. 解锁系统限制:root后,你可以自由地安装破解版应用,享受更多免费资源。
2. 优化系统性能:通过root,你可以修改系统设置,提高系统运行速度,让你的安卓子系统更加流畅。
3. 自定义系统界面:root后,你可以安装各种美化工具,让你的安卓子系统焕然一新。
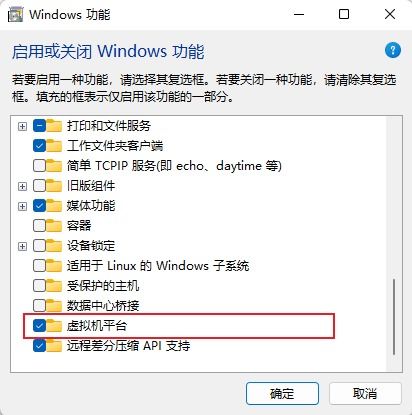
1. 卸载已安装的WSA:在开始菜单中找到“Windows Subsystem for Android”,点击卸载。
2. 启用“Hyper-V”和“虚拟机平台”:在系统设置中,找到“应用”->“可选功能”->“更多 Windows 功能”,勾选“Hyper-V”和“虚拟机平台”,然后重启系统。
3. 查看CPU架构:在系统信息中查看你的CPU是X64架构还是ARM64架构。
4. 下载修改版WSA:根据你的CPU架构,下载相应的修改版WSA。例如,X64架构下载x64版本的,ARM64架构下载arm64版本的。
5. 解压WSA:将下载的WSA解压到一个合适的位置,然后复制解压后的文件夹路径。
6. 安装WSA:在开始菜单的徽标上右键,点击“Windows 终端(管理员)”,在弹出的PowerShell终端中输入cd空格,然后粘贴复制的文件夹路径,按回车。
7. 输入命令:在PowerShell终端中输入以下命令:Add-AppxPackage -Register .AppxManifest.xml,然后按回车。
8. 启动WSA:在开始菜单中找到“Windows Subsystem for Android”,打开后启用开发者模式,并点击右上角的箭头图标以运行安卓子系统。
1. 备份重要数据:root后,系统可能会出现不稳定的情况,建议备份重要数据。
2. 谨慎操作:root后,一些系统设置可能会被修改,建议谨慎操作。
3. 恢复root:如果root后出现问题,可以通过恢复出厂设置来恢复root权限。
通过root,你的Windows 11安卓子系统将焕发出全新的活力。不过,root也有一定的风险,建议在操作前仔细阅读相关教程,确保操作安全。希望这篇文章能帮助你成功root你的Windows 11安卓子系统,让你的电脑体验更加丰富多彩!