来源:小编 更新:2025-02-12 09:43:09
用手机看
你有没有发现,Windows 11最近可是火得一塌糊涂啊!不仅界面焕然一新,还悄悄地给我们带来了一个超级酷的功能——安卓子系统!没错,就是那个让你在电脑上也能畅玩安卓应用的神奇功能。今天,就让我带你一起探索这个新鲜玩意儿,看看它是怎么让我们的电脑生活变得更加丰富多彩的!
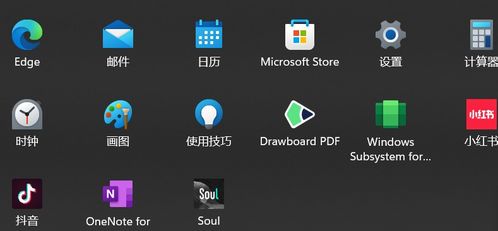
别急,让我来给你揭晓这个谜底。安卓子系统,简单来说,就是Windows 11为了兼容安卓应用而开发的一个虚拟环境。在这个虚拟环境中,你可以像在手机上一样安装、运行安卓应用,而且完全不需要安装任何额外的软件。是不是听起来就让人心动呢?
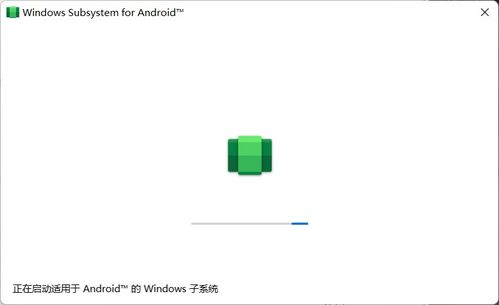
想要体验这个神奇的功能,首先你得确保你的Windows 11系统是最新版本。接下来,就跟着我一起轻松三步走,安装安卓子系统吧!
1. 开启Hyper-V:在控制面板中找到“程序和功能”,然后点击“启用或关闭Windows功能”。在这里,勾选“Hyper-V”这个选项,然后点击“确定”等待安装完成。
2. 安装WSA:打开Microsoft Store,搜索“Windows Subsystem for Android”,然后下载并安装。注意,这里要选择“Slow”选项,这样才能确保下载到的是最新版本的WSA。
3. 安装APK:在WSA中,你可以通过应用宝、APK商店等渠道下载你喜欢的安卓应用。下载完成后,直接双击安装即可。
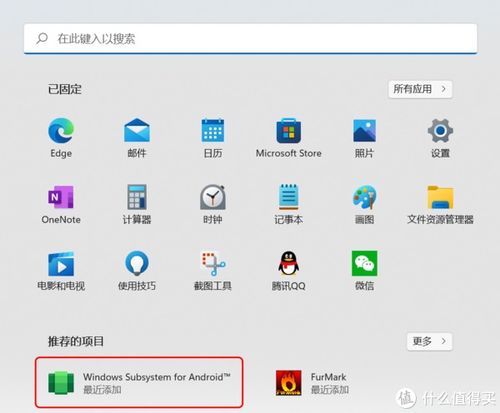
安装好安卓子系统后,你就可以在电脑上畅玩安卓应用了。不过,这里有几个小技巧,让你玩得更爽!
1. 开启开发者模式:在WSA中,点击“运行适用于Android的Windows子系统”,然后进入“高级设置”。在这里,勾选“开发人员模式”,这样你就可以安装一些需要root权限的应用了。
2. 使用ADB工具:下载ADB工具,并将其解压到C盘的platform-tools文件夹中。将platform-tools文件夹添加到系统环境变量Path中。这样,你就可以通过命令行来管理安卓应用了。
3. 管理文件存储路径:在Windows 11的安卓子系统中,安卓应用的文件存储主要分为内部存储和外部存储。内部存储是安卓子系统为应用分配的专用存储空间,通常不可直接访问。而外部存储则是指Windows的文件系统,如C盘或D盘上的某个文件夹。如果你需要更改文件存储路径,可以通过以下步骤进行操作:
- 打开设置:点击任务栏中的Windows图标,唤出开始菜单,然后选择设置”选项。
- 进入应用管理:在设置界面的左侧侧边栏中,找到并点击应用”选项。随后,在右侧的应用和功能列表中,寻找与安卓子系统相关的条目。
- 查看详细信息:点击安卓子系统条目右侧的扩展菜单,然后选择“存储”选项。在这里,你可以看到安卓子系统的文件存储路径,并根据需要更改。
随着Windows 11的不断完善,安卓子系统也将越来越强大。相信在不久的将来,我们可以在电脑上享受到更多优质的安卓应用,让我们的电脑生活变得更加丰富多彩。
安卓子系统这个功能真的是太酷了!快来试试吧,让你的电脑焕发新的活力!