来源:小编 更新:2025-02-17 02:11:29
用手机看
你有没有想过,在电脑上也能体验安卓的魅力呢?没错,就是那个让你手机不离手的安卓系统,现在也能在x86架构的电脑上畅游啦!今天,就让我带你一起探索如何将安卓系统安装到你的电脑上,让你的电脑瞬间变身移动智能终端!

在开始之前,你需要准备以下几样宝贝:
1. 一台支持x86架构的电脑,也就是常见的Intel或AMD处理器。
2. 安卓x86安装镜像文件,这个可以在安卓x86的官方网站下载到。
3. 一个至少8GB容量的U盘,用来制作启动盘。
4. UltraISO软件,用于将安装镜像写入U盘。
准备好这些,我们就开始这场电脑与安卓的邂逅吧!
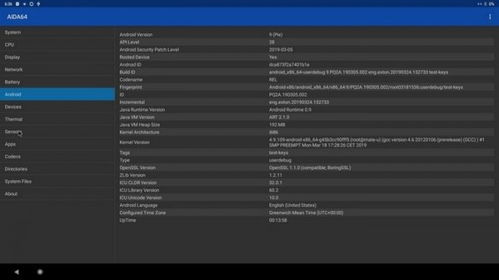
1. 将U盘插入电脑,备份里面的重要文件,然后格式化U盘。
2. 打开UltraISO软件,点击菜单栏的“文件”->“打开”,选择下载好的安卓x86安装镜像文件。
3. 在菜单栏点击“启动”->“写入硬盘映像”,然后选择U盘作为写入目标,写入方式选择“USB-HDD”。
4. 点击“写入”按钮,耐心等待写入完成。
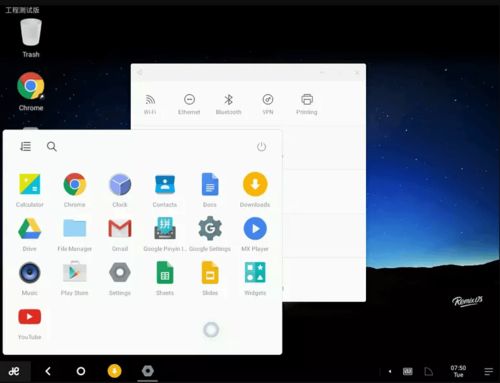
1. 将制作好的U盘插入电脑,重新启动电脑。
2. 在启动过程中,按下F12/ESC等键进入Boot Menu,选择U盘启动。
3. 进入安卓x86安装菜单,你会看到四个选项:直接运行Android x86、VESA模式、Debug模式以及硬盘安装向导。
1. 选择“硬盘安装向导”,进入安装向导界面。
2. 在安装向导的第一步,你需要创建一个分区来存放安卓系统。
3. 选择“Create/Modify partitions”,进入磁盘分区界面。
4. 按左右方向键将光标移动到“New”,选择“Primary”创建一个主分区。
5. 输入需要创建的主分区容量大小,一般来说,2GB的容量就足够了。
6. 选择“Bootable”将分区设置为启动分区。
7. 点击“OK”完成分区创建。
1. 创建分区后,我们需要对分区进行格式化。
2. 选择“Write”,提示“warning!!...”输入“YES”回车即可完成分区新建。
3. 然后选择“Quit”选项返回安装分区选择界面。
4. 主分区创建好之后,就可以将Android x86系统安装到之前创建的分区中了。
5. 返回到系统安装分区选择界面,选择刚才创建好的分区作为你的系统分区,然后按回车键确认。
1. 安装完成后,电脑会自动重启,进入安卓系统。
2. 首次进入系统时,可能需要一些时间进行初始化,耐心等待即可。
3. 安装完成后,你就可以在电脑上畅游安卓世界了,安装你喜欢的应用,玩游戏,看视频,一切尽在掌握!
怎么样,是不是觉得安装安卓系统到电脑上很简单呢?快来试试吧,让你的电脑焕发新的活力!